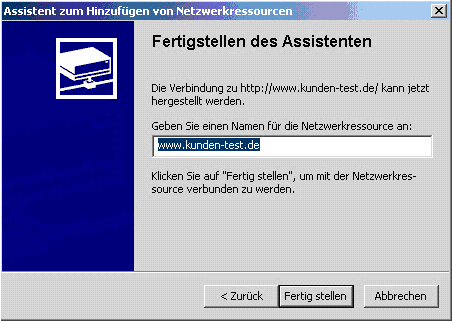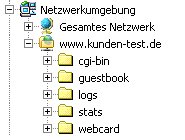WebDAV ("Web-based Distributed Authoring and Versioning") ist ein Standard zur übertragung von Dateien im Internet. Dabei können Benutzer auf ihre Online-Daten wie auf eine Festplatte zugreifen.
WebDAV ermöglicht auf einfache Weise Zugriff auf Dateien und hat gegenüber FTP-Übertragungen verschiedene Vorteile.
WebDAV ist sehr viel einfacher bedienbar - es wird von den gängigen Betriebssystemen standardmäßig unterstützt. WebDAV-Server fügen sich nahtlos in den Windows Explorer und den Mac OS X-Finder oder Linux/Unix ein.
Technisch gesehen ist WebDAV eine Erweiterung des Protokolls HTTP/1.1, die bestimmte Einschränkungen von HTTP aufhebt. Mit WebDAV können ganze Verzeichnisse übertragen werden und es ist eine Revisionskontrolle implementiert.
Die Verwendung von WebDAV bereitet auch hinter Firewalls weniger Schwierigkeiten, da die normalen HTTP-Ports verwendet werden.
So richten Sie Ihren WebDAV-Zugang ein:
Voraussetzung ist, dass Sie in Ihrem Kunden-Login die gewünschte Domain für einen WebDAV-Zugang freigeben. Dabei gehen Sie folgendermaßen vor:
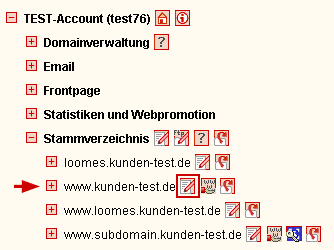 Öffnen Sie die Rubrik Stammverzeichnis.
Öffnen Sie die Rubrik Stammverzeichnis.
Dort werden alle Ihre Domains sowie Subdomains aufgelistet. Klicken Sie bitte hinter der Domain, für die ein WebDAV-Zugang eingerichtet werden soll, auf den "Bearbeiten-Button" (das Stift-Symbol).
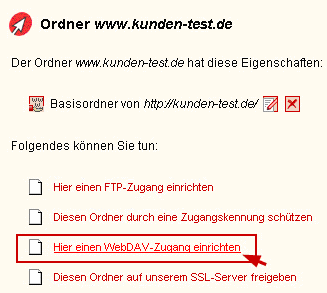 Dort finden Sie die Option "Hier einen WebDAV-Zugang einrichten".
Dort finden Sie die Option "Hier einen WebDAV-Zugang einrichten".
Nachdem Sie diese Option angeklickt haben, wählen Sie die Zugangskennung aus, mit der Sie per WebDAV auf Ihren Webspace zugreifen möchten. Sie haben hier die Möglichkeit, eine bereits bestehende Zugangskennung auszuwählen oder eine neue anzulegen. Klicken Sie nachdem Sie sich entschieden haben auf "Weiter" und anschließend auf "Speichern" um die Einrichtung abzuschließen.
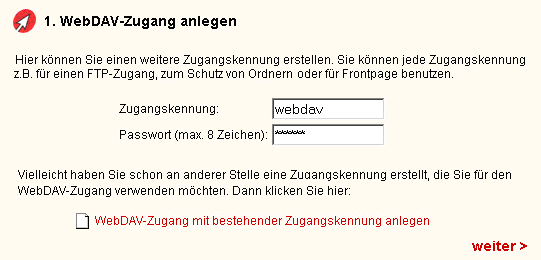
Nachdem der Auftrag auf unserem Server konfiguriert wurde, dies dauert in der Regel max. bis zu 6 Stunden, können Sie den WebDAV-Zugang per Internet Explorer oder Windows Explorer einrichten.
Internet Explorer
Sie öffnen den Internet Explorer und klicken auf Datei | Öffnen.
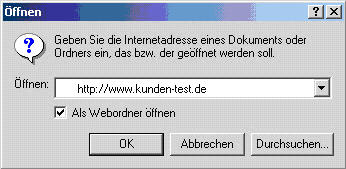 Dort geben Sie bitte die vollständige URL, mit http://, an und haken die Option "Als Webordner öffnen" an.
Dort geben Sie bitte die vollständige URL, mit http://, an und haken die Option "Als Webordner öffnen" an.
Anschließend werden Sie aufgefordert, die Zugangsdaten der von Ihnen im Kunden-Login angelegten Zugangskennung einzugeben:
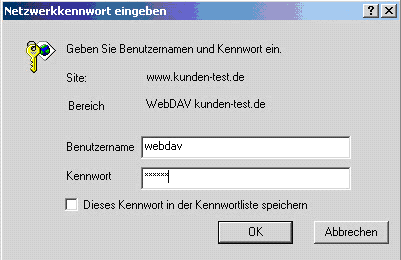
Auf OK klicken und schon sehen Sie ihren Webspace als Webordner geöffnet:
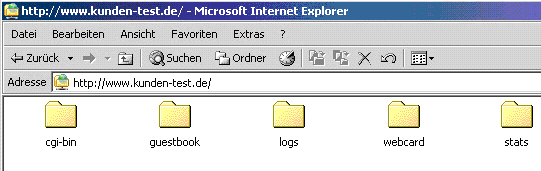
Windows Explorer
Öffnen Sie Ihren Windows Explorer (Windows-Taste + E) und dort die Rubrik "Netzwerkumgebung".
Klicken Sie hier bitte "Neue Netzwerkressource hinzufügen" doppelt an.
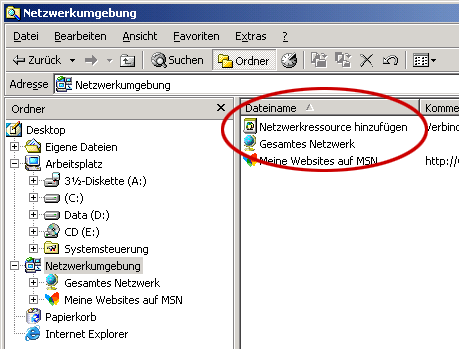
Es öffnet sich ein Fenster zur Eingabe der neuen Netzwerkressource, in welchem Sie bitte Ihre vollständige URL mit http:// angeben und anschließend auf "Weiter" klicken.
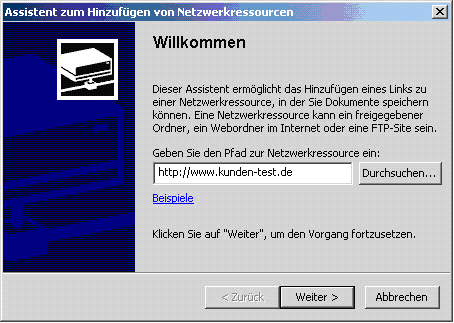
Sie gelangen nun zur Eingabemaske, in welche Sie die im Kunden-Login definierten Zugangsdaten der Zugangskennung eingeben:
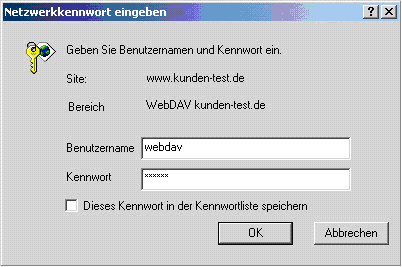
Anschließend bitte "Fertig stellen" klicken und schon wird Ihr Webspace in Ihrem Windows Explorer als eigener Ordner angezeigt.
Sie können nun per Drag & Drop Daten hin- und herziehen, oder aus z.B. Office-Programmen direkt in ihrem Webspace speichern.